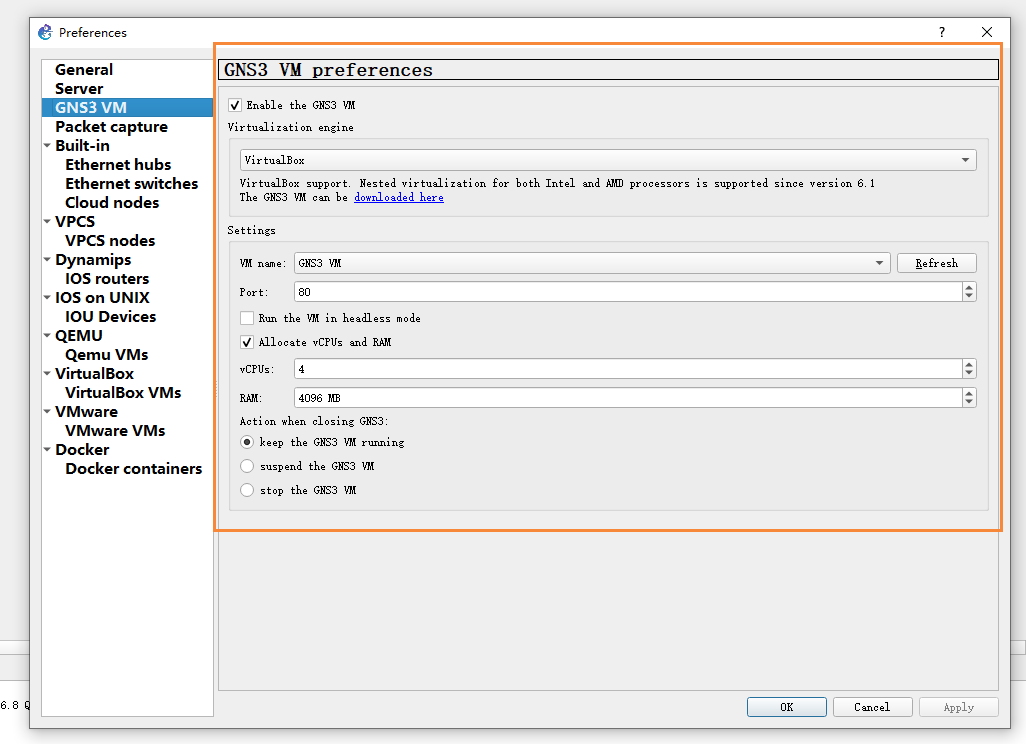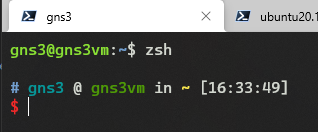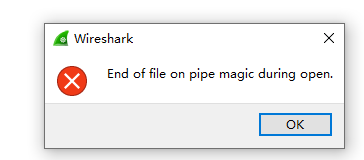信息安全第七次作业相关摸索
说明
尝试使用 gns3 作为模拟软件来尝试完成第七次信息安全作业
相关软件下载可以在校园网下访问 GNS3 相关 下载必要的软件:
- gns3 本体
- gns3 虚拟机(我只下载了 vbox 的),如果用 vmware 或者 hyper-v 的请去 官方下载地址下载对应的虚拟机,并且我不会对应的端口映射操作,所以需要你们自己去弄
- cisco 3640 路由器镜像文件
- cisco 7200 路由器镜像文件
视频:
配置 gns3
- 安装 gns3 (安装过程中 wireshark 和对应的虚拟机可以看自己需要是否下载,我这里是安装过了有现成的所以不用,剩余的东西都是之前安装过的 gns3 剩下的,所以不安装,你们自己取舍)。
- 解压虚拟机压缩文件,导入到 vbox 中。
- 在 gns3 中导入 cisco 的两个路由器镜像,具体操作自己谷歌一下,很简单的。
打开 gns3 看看能不能正常运行,不会 boom 就好。
导入虚拟机的时候会让你选择用多少个 cpu 和内存,看你喜欢。
在一开始打开 gns3 的时候应该会让你导入虚拟机,但是如果跳过了,请在这个界面设置:
配置相关软件
1. 端口映射
在 vbox 处进行端口映射。这一步是为了能够使用 ssh 连接上虚拟机,不然在那个非常原始的界面操作非常考验人的耐心(如果你要愿意,那我没话说)。具体操作如下图,需要添加一个主机到子系统 22 端口的映射,我这边选择的是 主机 55022 -> 子系统 22:
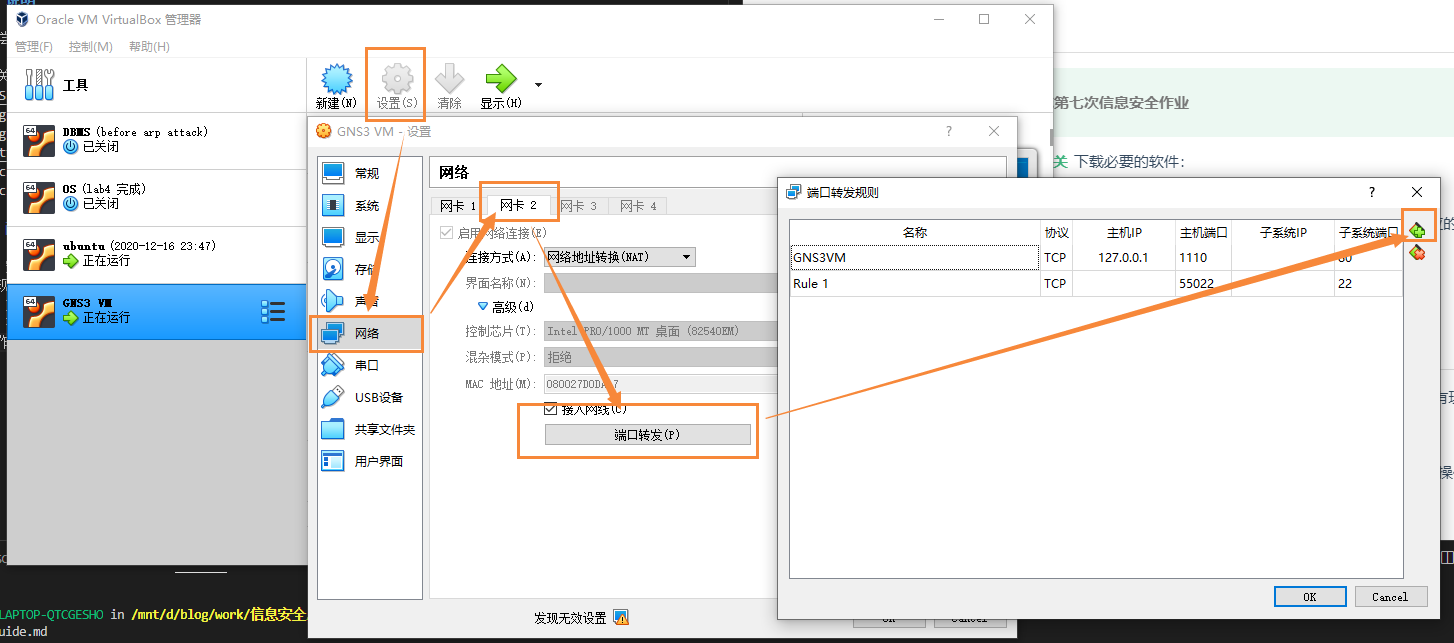
使用 ssh 连接上虚拟机,默认的用户名和密码都是 gns3:
ssh gns3@127.0.0.1 -p 55022
进入之后会出现如下界面:
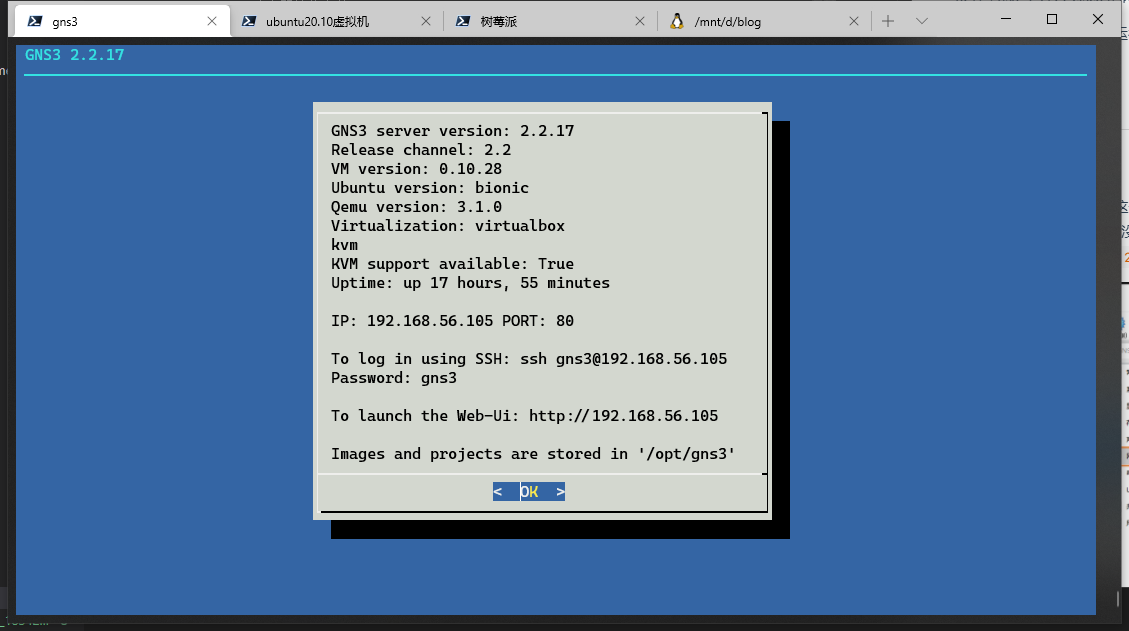
直接回车(不支持鼠标的),进入第二个 UI 界面,如图:
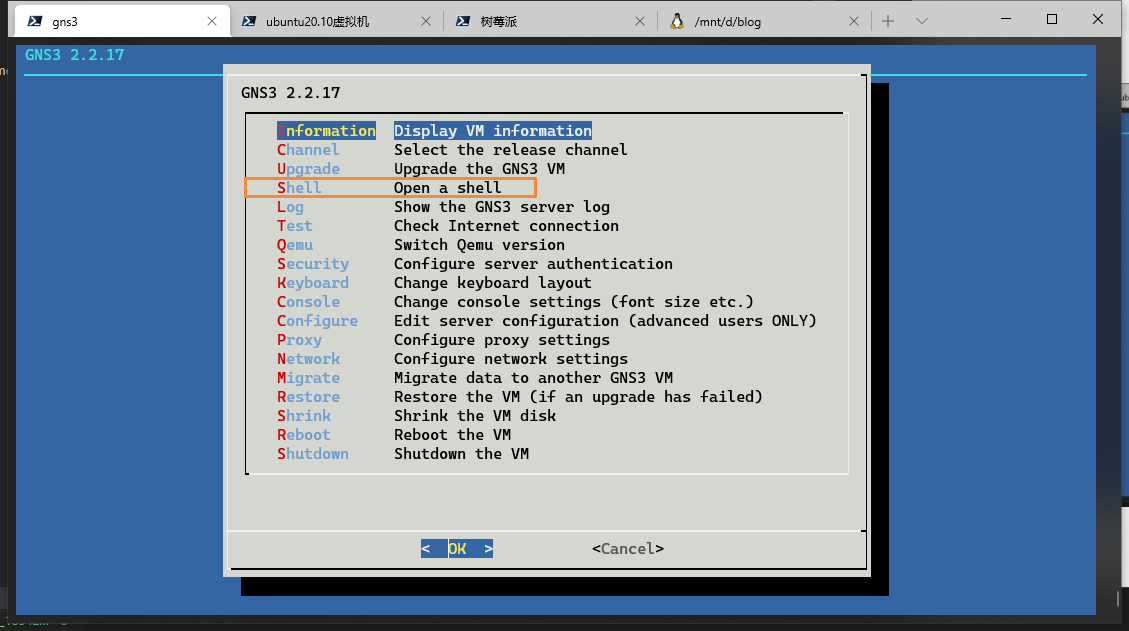
选择橙色框框的按个 Shell ,从而转到一个 shell ,之后的操作就和 ubuntu 18.04 的终端操作一样了,如下图:
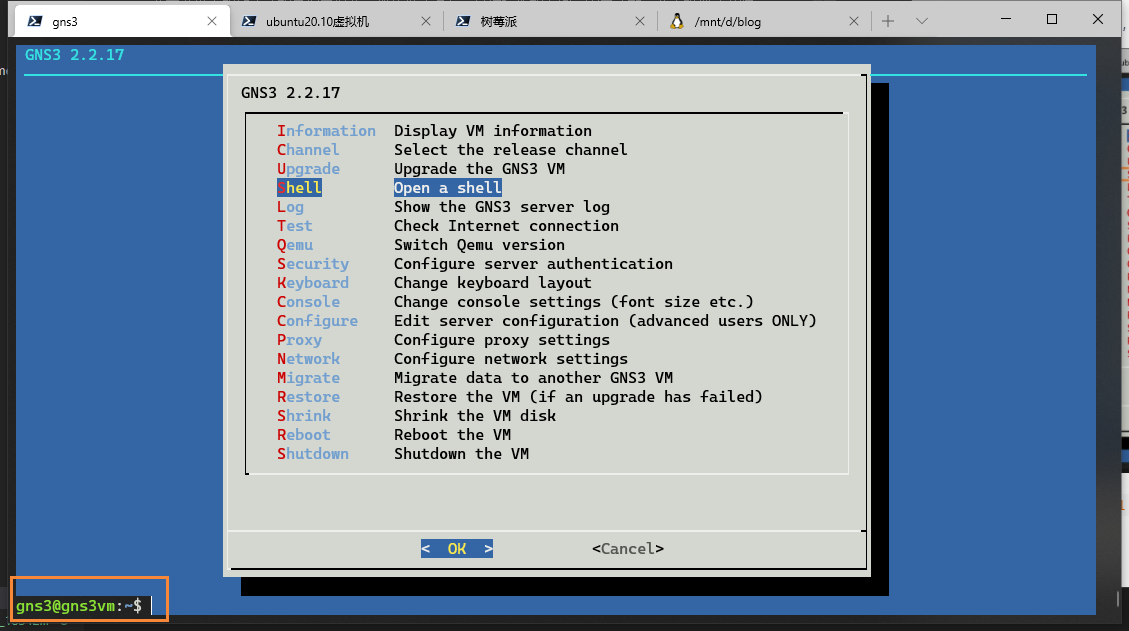
在进入 shell 模式后,页面没有刷新,所以看着很难受,可以使用
clear或者reset命令刷新一下。
我这边是自己配了个 zsh ,所以之后就会使用 zsh 来替代原有的 bash ,但是操作都一样,所以没啥问题。
2. 构建 docker
为什么需要构建 docker ?
- docker 是什么,自己查。我也没弄懂,但是能用就行。
- gns3 支持使用虚拟机来模拟对应的硬件,比如说 cisco 3640 和 7200 都是路由器的二进制固件。
- 如果使用完整的虚拟机的话,先不说 .iso 文件都要 2G 多,安装过程不得麻烦死(虽然但是,我没试过,我云的,我瞎猜的),太浪费时间了。而 docker 容器则是已经配置好对应的环境了,可以直接用。
- gns3 虚拟机中已经配置好了 docker 相关软件了,因此我们只需要改一下 dockerHub 源和写一下
Dockerfile就可以构建了。
1. 修改 dockerhub 源
修改 /etc/docker/daemon.json 文件为如下:
{
"registry-mirrors": ["https://docker.mirrors.ustc.edu.cn"]
}
冷知识:
- 这个虚拟机应该是带有 nano 或者 vi 的,适应一下这种编辑器吧。
- 使用其他客户端通过 ssh 连接虚拟机的好处之一:能够在主机复制黏贴到对应的终端。
- 上面修改后的镜像源是中科大的。(比 matrix 的好,应该?)
- 换源之后重启一下 docker (
sudo systemctl daemon-reload和sudo systemctl restart docker)或者虚拟机,不然可能源还是原来的
2. 创建 Dockerfile 文件
在用户根目录下创建 Dockerfile :
cd ~/ && touch Dockerfile
在 Dockerfile 中写入如下:
FROM ubuntu:20.04
RUN echo 'start to build\n' \
# 设置镜像源为清华源
&& sed -i 's/archive.ubuntu.com/mirrors.tuna.tsinghua.edu.cn/g' /etc/apt/sources.list \
# 注释掉某些东西
&& sed -i 's/deb http:\/\/security/#/g' /etc/apt/sources.list \
# 设置自动更新
&& apt update \
# 安装 tcpdump ,用于代替 wireshark
&& apt-get install -y tcpdump \
# 安装 net-tools ,用于使用 ifconfig 命令
&& apt-get install -y net-tools \
# 安装 iproute2 ,用于使用 ip 命令(虽然好像确实没用到)
&& apt-get install -y iproute2 \
# 安装 iputils-ping ,用于使用 ping 命令
&& apt-get install -y iputils-ping \
# 安装 nmap 工具,虽然实际上可有可无
&& apt-get install -y nmap \
# 安装 dsniff 工具,用于使用 arpspoof 工具进行 arp 欺骗
&& apt-get install -y dsniff \
# 安装 driftnet 工具,可用于拦截并获取目标的消息,虽然实际上没用到
&& apt-get install -y driftnet \
# 安装 ssh nano 和 tmux
# 其中 tmux 是必须的!
# 因为攻击机需要使用两个终端,
# 但是使用两个 console 连接到攻击机,只会出现两个一模一样的终端
# 因此需要使用 tmux 来进行分屏操作
&& apt-get install -y ssh nano tmux
3. 构建容器
使用如下命令构建容器:
# t/ubuntu 是容器名字,你可以自己取一个
# . 我不知道是啥意思
docker build -t t/ubuntu .
构建,然后开始等跑完,你可以趁这个时候摸一会儿 🐠:
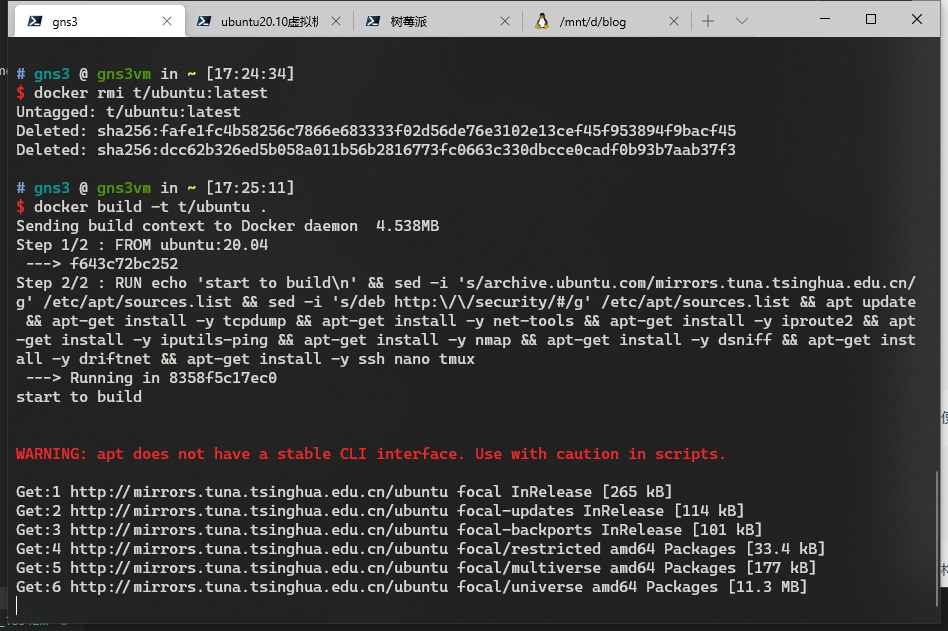
如果遇到了类似如下的错误的话,尝试 build 几次就好,具体原因我也不清楚:
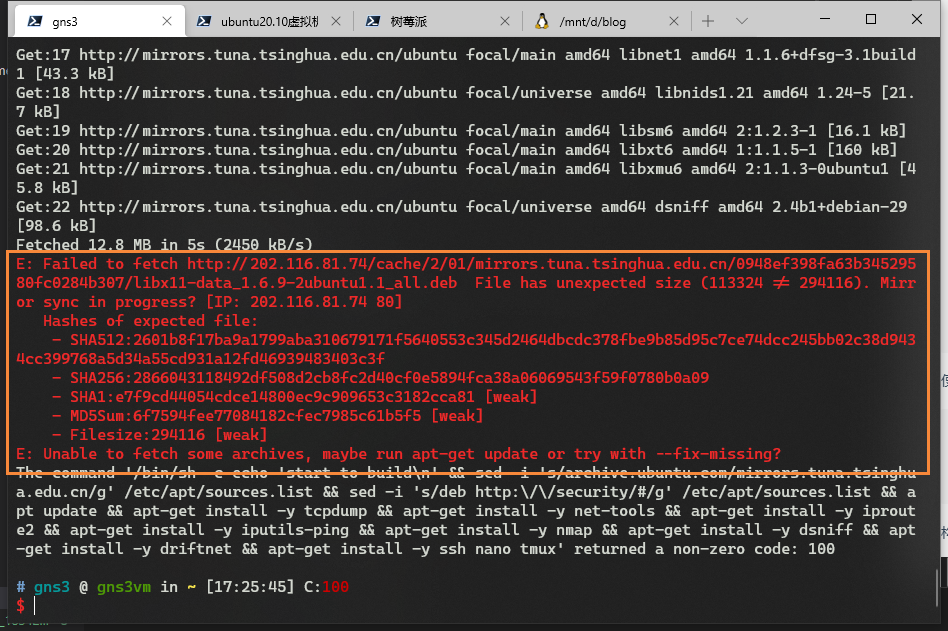
我这边是遇到了 4 次上面的错误才构建好了的。
构建成功:
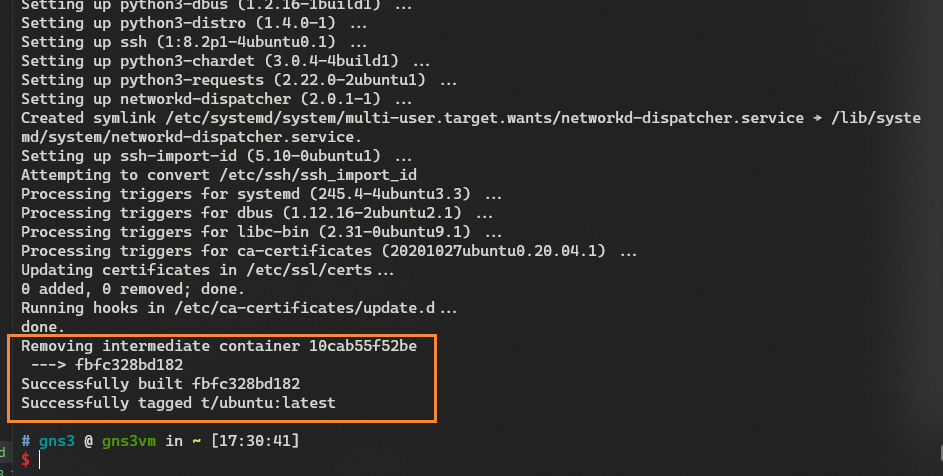
4. 导入到 gns3 中
自己搜一下 gns3 导入创建好的 docker ,很简单的。
参考如下图:
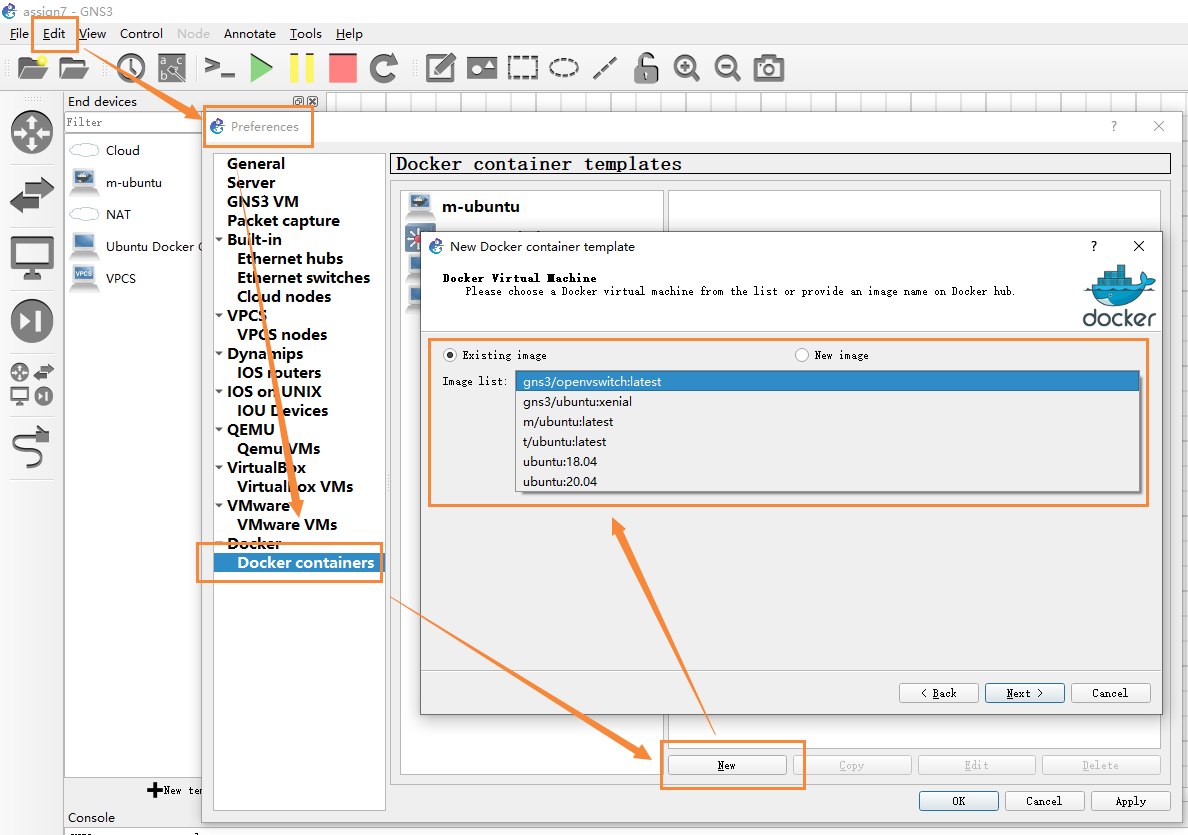
除了图中这个地方需要选择之外,其他地方基本可以无脑
Next。
3. 其他
上面的东西配置完之后,就是拖东西,配置东西
这里可能有你需要了解的一下东西:
1. ubuntu docker 的相关配置文件
攻击机:
#
# This is a sample network config uncomment lines to configure the network
#
# Static config for eth0
auto eth0
iface eth0 inet static
address 192.168.1.2
netmask 255.255.255.0
gateway 192.168.1.1
# up echo nameserver 192.168.1.1 > /etc/resolv.conf
# DHCP config for eth0
# auto eth0
# iface eth0 inet dhcp
目标机:
#
# This is a sample network config uncomment lines to configure the network
#
# Static config for eth0
auto eth0
iface eth0 inet static
address 192.168.1.64
netmask 255.255.255.0
gateway 192.168.1.1
# up echo nameserver 192.168.0.1 > /etc/resolv.conf
# DHCP config for eth0
# auto eth0
# iface eth0 inet dhcp
2. 两个路由器配置
命令都是在命令行界面用的
- 3640,用于模拟交换机:
# 进入特权模式
conf t
no ip routing
- 7200,用户模拟网关:
# 进入特权模式
conf t
# 进入对应端口,这个是你自己设置的
int fa0/0
# 设置对应的 ip 和掩码
ip addr 192.168.1.1 255.255.255.0
- 保存配置。如果你担心路由器设备在关机之后配置丢失,那么需要如下命令将其持久化保存:
copy running-config start-config
# 一堆确认
write
3. arpspoof 的使用
我只会这一个,就是用来对目标机进行 arp 欺骗攻击的
arpspoof -i eth0 -t 192.168.1.64 192.168.1.1
4. tmux 的使用
为什么我不用 wireshark ?
看图,我有啥办法,我要能用我早用了 😭😭😭
- 使用
tmux命令直接进入 tmux 模式; ctrl + b+%水平分屏;ctrl + b+"垂直分屏ctrl + b+方向键,切换焦点窗口